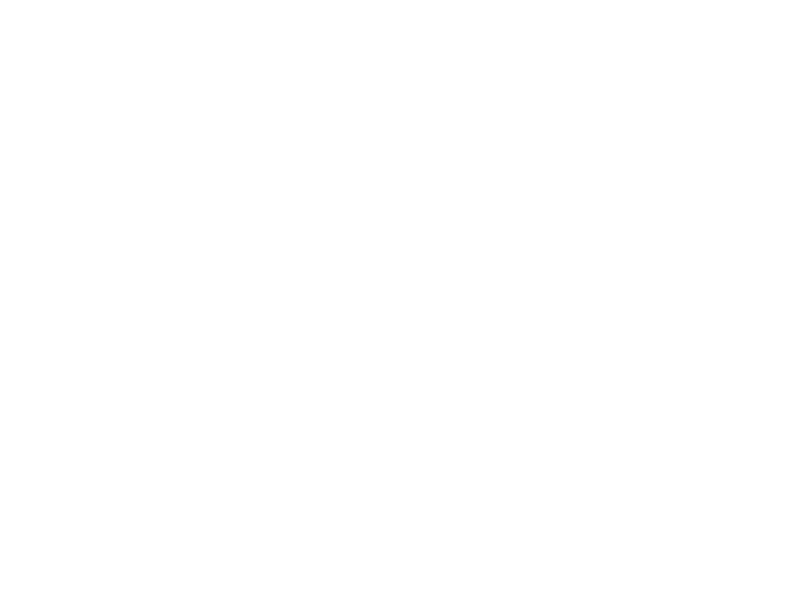Troubleshooting
You can always reach out to us for assistance.
Here are some tips that we thought might be helpful:
Sign up for service
The Light Phone in the US ships with a SIM card provided by Light. We wanted the experience to be as painless as inexpensive as possible. By providing the SIM we were able to find the cheapest price point and save our users the potential headache of getting a SIM card. We created a plan to provide an inexpensive option to cover 200 minutes per month, which is all most Light users need.
You can sign up here:
$10/month, click here.
The app can't find my phone
If you have downloaded the app from lightphoneapp.com, please be sure you launch the app with your phone plugged in and turned on. If you have done that, and the app is still searching for your phone, you can try a different micro-USB cable if you have one handy.
If that doesn't work, please contact us at support@thelightphone.com.
Please let us know what OS you're using, and the version number.
The app is "distracted"
Please check to make sure there are no media or storage devices plugged in to your computer - other phones, USB storage, ipods, etc. If you have nothing else plugged in, please look under your printers and devices, see if there are any media devices listed, even if they aren't plugged into the computer - anything that is a storage, bluetooth, even some printers, will look like a conflict to the app. We're working on our end to ressolve these issues and apologize for the inconvenience. In the meantime, if you right-click and disconnect or disable these devices, quit the app, and re-launch the app, and you should be able to get connected.
If that doesn't work, please contact us at support@thelightphone.com.
Please let us know what OS you're using, and the version number.
The app says my file is corrupt!
There is a problem with your connection. Please quit the app and disconnect your phone. Reconnect your phone, and launch the app.
If you continue to see this error, please contact us at support@thelightphone.com.
My call forwarding isn't working
We tried to make call forwarding as easy as we can, but unfortunately, different carriers have different rules and formats which can make this process confusing, thank you for your patience with us!
If you're in the US, some phone devices will accidentally strip out characters from the vcard we've sent you causing them to not work as expected. Here's what they should like and how you can manually adjust them if this has happened to you:
If your smartphone is:
T-Mobile
To Go Light: ** 21* PhoneNumber #
To turn off Light: ## 21 #
Visit the T-Mobile website for more information.
ATT
To Go Light: ** 21* PhoneNumber #
To turn off Light: # 21 #
Visit the ATT website for more information.
Verizon
To Go Light: *72 PhoneNumber
To turn off Light: *73
Visit the Verizon website for more information.
Sprint
To Go Light: *28 PhoneNumber
To turn off Light: *38
Visit the Sprint website for more information.
Learn more about call forwarding.
Setting up with Google Fi
Google Fi is a special case for using it with the Light Phone. Google Fi will not allow forwarding with a vcard or carrier codes as we send them to you from our desktop app.
You will have to use the Google Fi site or app and use the call forwarding settings there. You can try to forward to the number we sent you via text, but that's a cloud handling number and Google Fi may not be able to verify it. If that number won't work for forwarding, you can use your direct Light Phone number - get that number by dialing your smartphone with your Light Phone.
If that doesn't work, please contact us at support@thelightphone.com and we will help.
When activating using the app, it says "EMPTY"
1. We're really sorry that your first experience was not flawless. There seems to be a bug that's preventing the app from loading the software update on some phones. Here's a workaround:
2.Download the phone software here.
3. Find the updates folder:
For Windows:
Plug your Light Phone into your computer.
Open your Light Phone in Windows - you should see the list of folders.
Open the updates folder.
For Mac:
Download Android file transfer here if you don’t already have it.
Plug your Light Phone into your computer.
Launch it - you will see a window of Light Phone files.
Open the updates folder.
4. Drag the .apk that you just downloaded (from step 2) into the updates folder. Make sure you wait until it fully transfers to the Light Phone.
5. Unplug your phone from your computer
6. Long press ∆ to open the Menu,
Press 8 to open the Update section.
Press 8 again to scroll to B63LxDialer.
Press ∆ twice to confirm the update.
7. Once the update is complete, plug the phone back into your computer (close and/or delete Android File Transfer on Mac), relaunch the Light Phone app and you should be able to finish the rest of the set up.
Let us know if you need more help - support@thelightphone.com.
The app tells me to activate over and over
1. We're really sorry that your first experience was not flawless. There seems to be a bug that's preventing the app from loading the software update on some phones. Here's a workaround:
2.Download the phone software here.
3. Find the updates folder:
For Windows:
Plug your Light Phone into your computer.
Open your Light Phone in Windows - you should see the list of folders.
Open the updates folder.
For Mac:
Download Android file transfer here if you don’t already have it.
Plug your Light Phone into your computer.
Launch it - you will see a window of Light Phone files.
Open the updates folder.
4. Drag the .apk that you just downloaded (from step 2) into the updates folder. Make sure you wait until it fully transfers to the Light Phone.
5. Unplug your phone from your computer
6. Long press ∆ to open the Menu,
Press 8 to open the Update section.
Press 8 again to scroll to B63LxDialer.
Press ∆ twice to confirm the update.
7. Once the update is complete, plug the phone back into your computer (close and/or delete Android File Transfer on Mac), relaunch the Light Phone app and you should be able to finish the rest of the set up.
Let us know if you need more help - support@thelightphone.com.
Speed dials not working
If you are setting up a Light Phone internationally, you will need to add your country code when setting up your speed dials, even if you are in the same country as the contact you are setting. We apologize for the inconvenience. For example, if you are located in the UK, and adding a contact who is also in the UK, you should enter the number as +44 followed by their phone number.
I'm being asked to pay extra for my phone to be delivered (customs)
If your phone is being delivered outside the US, you may have to pay customs or duty. When you ordered your phone, you paid for shipping, but we do not control, and can't calculate ahead of time, your country's specific customs charges. We made an effort to be as clear about this as we could at the time you ordered. We're sorry for any inconvenience or misunderstanding. If you have further questions, please contact us at support@thelightphone.com.
The Monthly Fee for using provided SIM
In the US, we supply a SIM card include in the Light Phone, with a free promotional period. At the end of that period, we will check in to see if you want to continue to use our SIM, or get one of your own. If you want to continue to use our SIM, we will be charging a small monthly fee which we have worked to make as affordable as possible. In the US the Light Phone will work with SIM cards from T-Mobile or companies that use T-Mobile's network.
The "Filter" function isn't working
When you set the Filter to ON, only your speed dial contacts will be able to reach you on your Light Phone. If you have the Filter ON and your speed dials aren't reaching you, or all calls are reaching you, please contact us at support@thelightphone.com.
Incorrect time displayed
In most cases, the time displayed should update as soon as your phone connects to the a cell network. If the time is incorrect with an active SIM installed, please connect to your computer and launch the Light Phone app. The app should update your device time automatically. If this doesn't work, please contact us at support@thelightphone.com and we can assist in getting that corrected for you.
No signal
If you see “No Signal” on your Light Phone display, this is likely a 2G network constraint.
The T-Mobile 2G cell network that powers the SIM in your Light Phone must not have great coverage where you are located. When we designed the phone, we had to choose a network technology, and the one we chose, 2G GSM, is both broadly available and made the phone more affordable. We're really sorry that the 2G network might not be suitable in your situation.
If you know where you will primarily use the Light Phone, you can check for signal in those areas. If you are unable to experience reliable signal where you will be using the Light Phone, please contact us at support@thelightphone.com , thank you.
I broke my phone!
We're really sorry about that. Unfortunately, you may not be able to get it repaired at a mobile phone shop. Please contact us at support@thelightphone.com and we’ll try to help.
Complete refresh of software
If for some reason, you need to completely refresh your software, here are the steps to do that.
1. Download the parts of the phone software here:
https://www.dropbox.com/s/hcczi6s3kth2j4v/lxd-ota.zip?dl=0
and here:
https://www.dropbox.com/s/5mjrpm0ng2s7tho/B63LxDialer.apk?dl=0
2. Find the updates folder:
For Windows users: Plug your Light Phone into your computer and open your Light Phone in Windows - you should see the list of folders, including “updates". Open the updates folder.
For Mac user: Download Android file transfer here: https://www.android.com/filetransfer/ if you don’t already have it. Plug the phone into your computer. Android file transfer should open automatically, and you should see this:
3. Drag the files you just downloaded, Lxd-oat.zip and LxDialer.apk, into the 'updates' folder on your Light Phone and wait until it fully transfers over. Unplug your phone from your computer
4. Longpress ∆ on your light phone to bring up “MENU”. When “MENU” appears on the Light Phone display, press 8 on keypad and you should see ‘UPDATE' appear on the screen.
5. Press 2 or 8 until you see "lxd-ota.zip" on the display, then press ∆ twice and it should update and restart your phone.
6. Once the phone has restarted, long-press ∆ on your light phone to bring up “MENU”. When “MENU” appears on the Light Phone display, press 8 on keypad and you should see ‘UPDATE' appear on the screen.
7. Press 2 or 8 until you see "B63LxDialer" on the display, then press ∆ twice and it will update your phone software.
8. This will bring you up to date, and your phone should function normally, and your display should be corrected.
Need more help?
Shoot us a note, we're happy to assist.